 お悩み君
お悩み君ワードプレスでのブログの始め方を知りたい!
ネットのこと全くわかんないから、教えてほしい!
こんなお悩みを解決したいと思います。
ネットのことがよくわからないという方は不安だと思いますが、ぼくが一から一つずつ丁寧にブログ開設の仕方を解説します。
この記事を読めば、ネットのことがよくわからないという方やWordPress(ワードプレス)でブログを開設したことがない方でも簡単にブログを開設できちゃいますよ。
それでは、ブログライフを始めましょう。
 りんくる
りんくる読んでてわからないところがあれば、「お問い合わせフォーム」や「りんくる(@BPrio97q5Xd78yA)」から気軽に質問してくださいね
目次
ワードプレスでブログを始めるには?
まずは具体的なブログの始め方の前に、ワードプレスでブログを開設する際にやるべきこと、作業の全体の流れを簡単に説明して、ブログ開設のイメージを作ってもらえればと思います。
![]() ブログ開設にやるべきこと
ブログ開設にやるべきこと
- ①:ドメイン取得
- ②:サーバー契約
- ③:WordPressのインストール
ブログ開設にやるべきことは、インターネット上にお店を開店させることをイメージするとわかりやすいですよ。
ワードプレスでブログを開設するにはお店を開店するのと同じで、①お店の住所登録をし、②お店の土地をレンタルして、③お店を建てるといったことをします。
それをインターネット上でするというだけです。
ドメイン取得
まず、ワードプレスで自分のブログを開設するにはドメインを取得(購入)する必要があります。
![]() ドメインとは
ドメインとは
イメージ: インターネット上にブログというお店の住所登録をしたような感じです

よくわからないという方は、とりあえずドメインが必要なんだなと思ってもらえればOKです。
おすすめドメイン販売会社
ドメインを取得するには「お名前.com」や「ムームードメイン
![]() 」といったドメイン販売しているところから、自分のドメインを購入します。
」といったドメイン販売しているところから、自分のドメインを購入します。
ドメインの種類(.com・.net・.orgなど)にもよりますが、
どちらででドメインを取得しても変わらないので、ブログを始める時に安い方で購入すればいいかなと思います。どちらも頻繁にキャンペーンをやっているので、お値段が結構変動しますよ。
サーバー契約
つづいて、サーバーを契約する必要があります。サーバーもいろいろありますが、今回はブログ開設なので、厳密言うとWEBサーバー契約です。
![]() サーバー(WEBサーバー)とは
サーバー(WEBサーバー)とは
イメージ: インターネット上にブログというお店をやる土地をレンタルしたような感じです

よくわからないという方は、こちらもとりあえずサーバー契約する必要があるんだなと思ってもらえればOKです。
おすすめサーバー
レンタルサーバーもいろいろありますが、絶対的におすすめなのが、「エックスサーバー![]() 」です。
」です。
![]() XSERVERおすすめ理由
XSERVERおすすめ理由
- コスパがめちゃくちゃいい(安くて高性能)
- アクセスが集中してもサーバーが落ちない(一番安い契約でも100万PV OK)
- 使いやすい
- 自分のブログを持っているブロガーの多くが使用
おすすめのプランは「X10」です。月150万PVのサイトを運営していますが、ぼくもまだこのプランで全然問題ありません。
![]() X10料金プラン
X10料金プラン
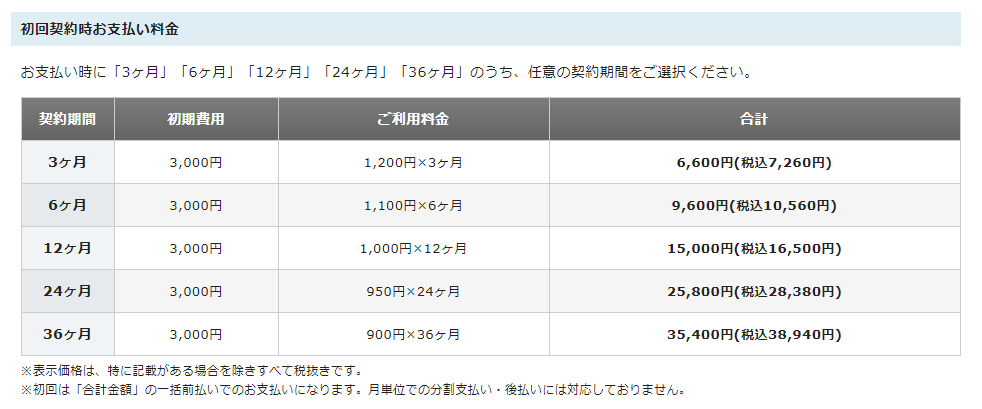
引用:エックスサーバー X10 料金プラン
他のレンタルサーバーの性能と料金に比べて、本当に格安です。
万が一、何かしらの理由で「エックスサーバー![]() 」が難しい場合、唯一対抗できるサーバーは「MixHost
」が難しい場合、唯一対抗できるサーバーは「MixHost![]() 」です。その場合はこちらと契約してくださいね。
」です。その場合はこちらと契約してくださいね。
WordPress(ワードプレス)のインストール
最後に、サーバーにワードプレスをインストールします。
![]() WordPress(ワードプレス)とは
WordPress(ワードプレス)とは

ワードプレスにより、ブログに記事を書いたり、画像を貼ったりすることがめちゃくちゃ楽にできますよ。
ブログ開設までの手順・全体の流れ
やるべきことのイメージはできたと思うので、つづいてブログ開設までの簡単な手順です。
![]() ブログ開設までの手順
ブログ開設までの手順
- 手順①:ドメインを取得する
- 手順②:サーバーを契約する
- 手順③:サーバー・ドメイン両方の設定をする
- 手順④:サーバーにWordPressをインストールする
- 手順⑤:WordPressの初期設定をする
手順①②③まで終われば、④はすぐなので一旦は完了です。手順⑤は別の機会や徐々にやっていっても問題ありせん。全部でだいたい1時間ほどで終わります。
大変に思うかもしれませんが、一つ一つやっていけば大丈夫です。それでは順々にやっていきましょう。
手順①:ドメインを取得する
それでは、今回は「ムームードメイン![]() 」でドメインを取得する手順を説明していきます。
」でドメインを取得する手順を説明していきます。
「お名前.com」でも手順は変わらないので、同じように取得してください。
![]() ドメイン取得までの流れ
ドメイン取得までの流れ
- ムームードメインに新規登録する
- ドメインを決め、取得する
- ドメインを認証する
ムームードメインに新規登録する
「ムームードメイン![]() 」にアクセスします。
」にアクセスします。
ホーム画面に移ったら、「ログイン」をクリックします。
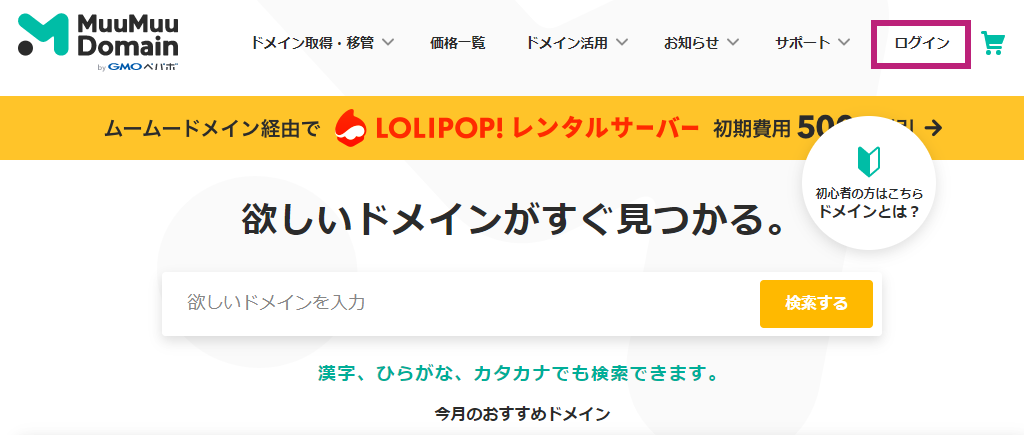
次に「新規登録する」をクリックします。
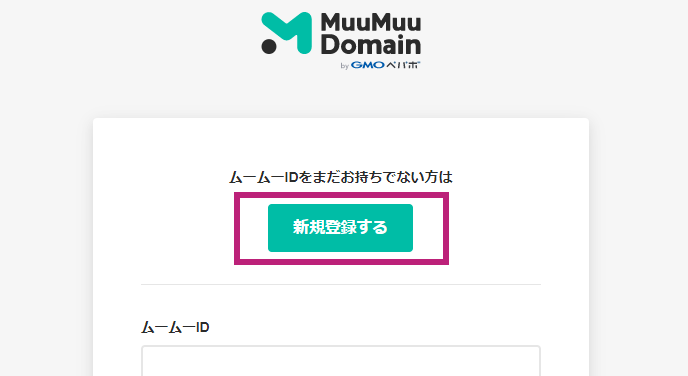
任意の「メールアドレス」と「パスワード」を入力し、「利用規約に同意して本人確認へ」をクリックします。
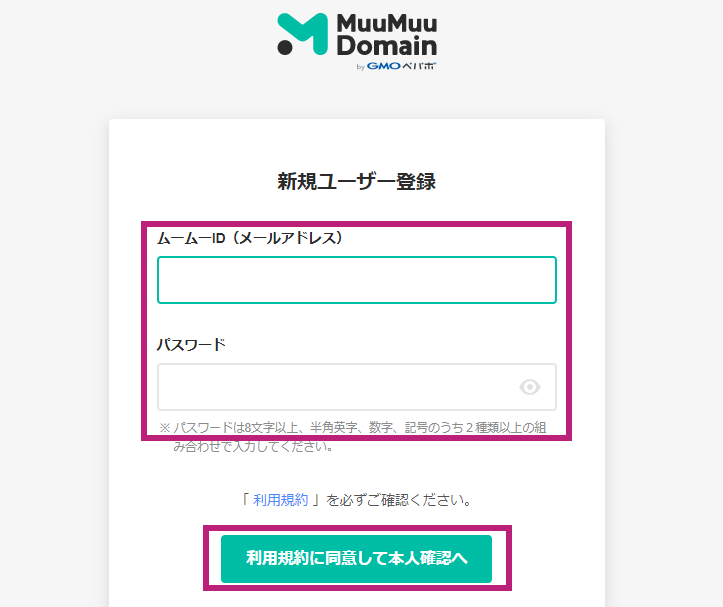
任意の「確認コードの受け取り方法」を選択、「電話番号」を入力し、最後に「認証コードを送信する」をクリックします。
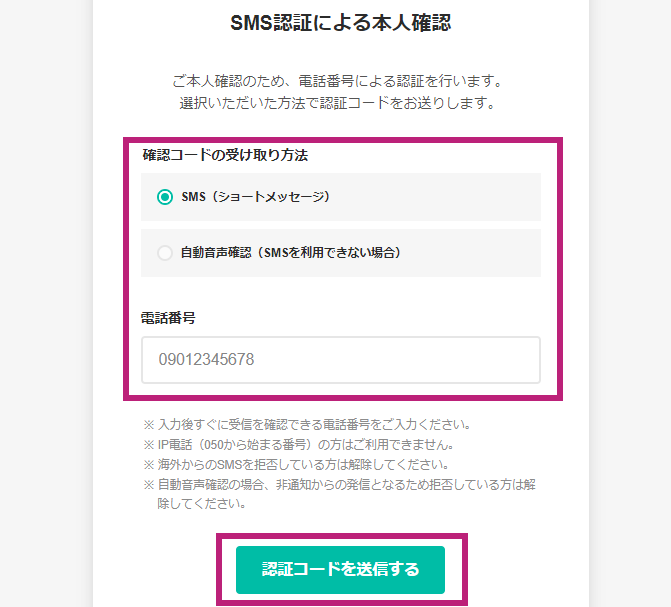
あとは、送られてきた認証コードを入力し、新規登録が完了です!
すると下記のメールが届きますよ。
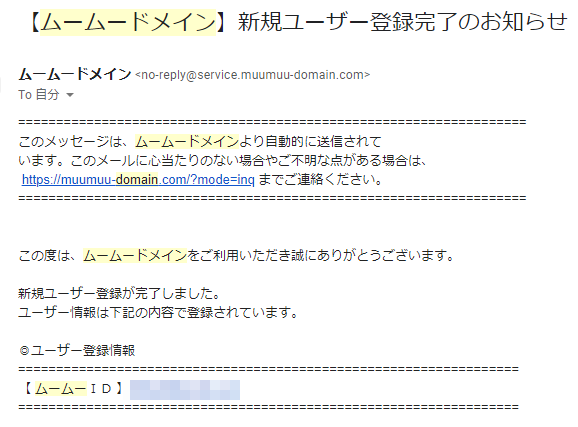
これでムームードメインの新規登録は完了です。
ドメインを決め、取得する
新規登録したら、付けたいドメインを入力し、「検索する」をクリックします。
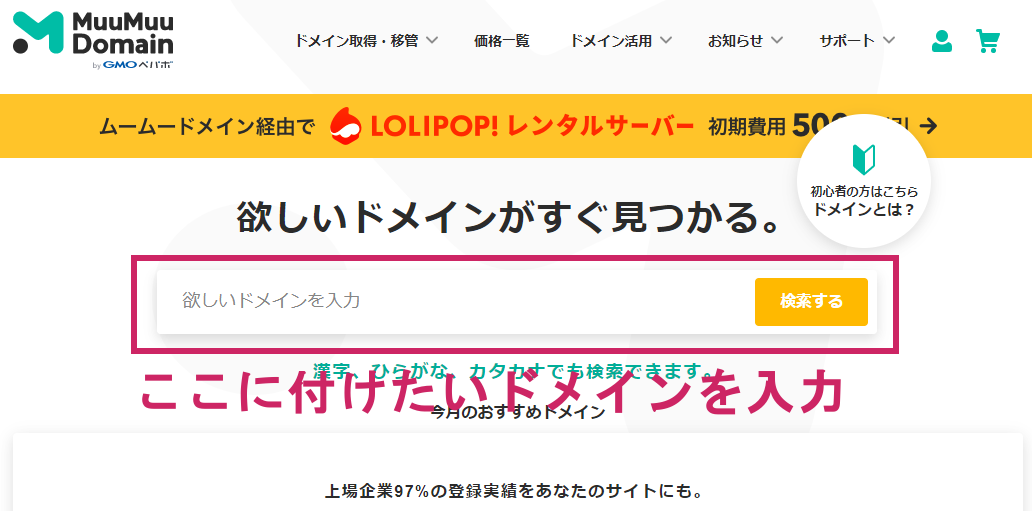
ドメインの種類によってお値段が違います。好きなドメインを選び、「カートに追加」をクリックします。
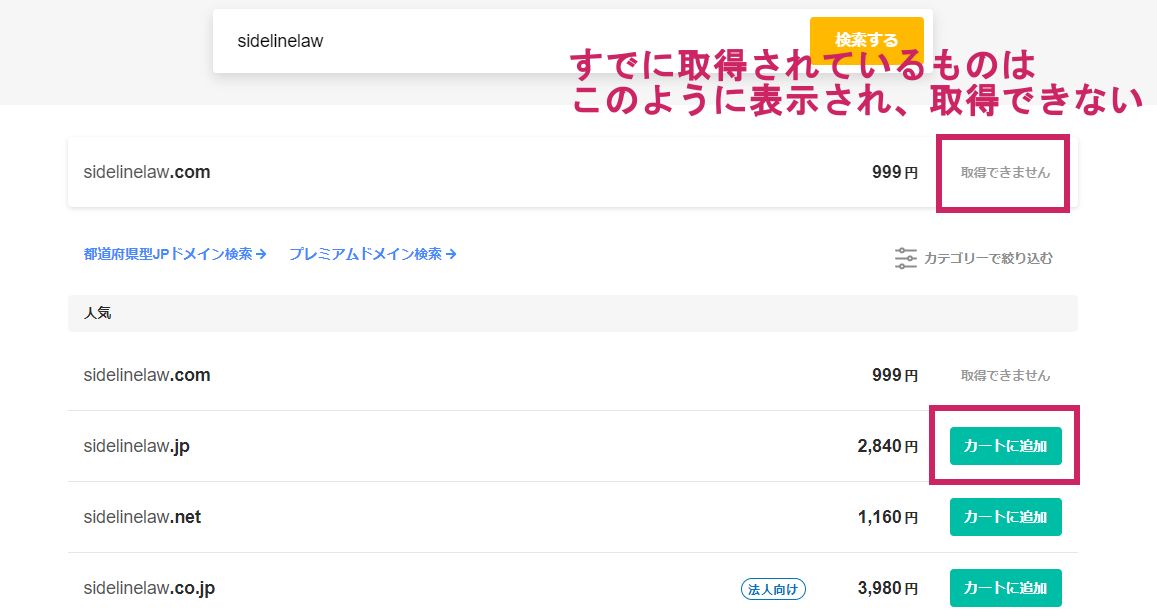
「カートに追加しました」とポップアップが出るので、「お申し込みへ」をクリックします。
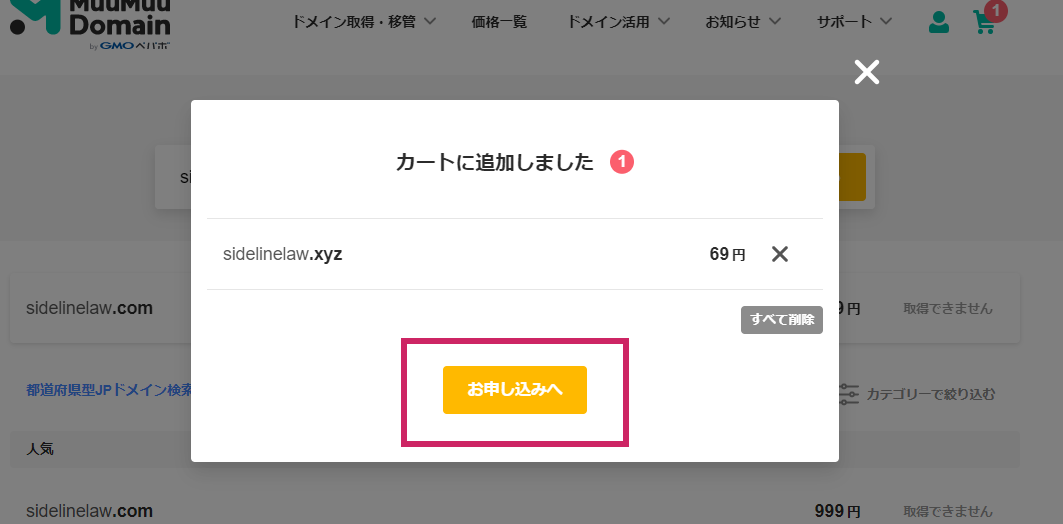
「ドメイン設定」に移ったら下記の通りにし、お好きな契約年数と支払い方法を選択・入力し、「次のステップへ」をクリックします。
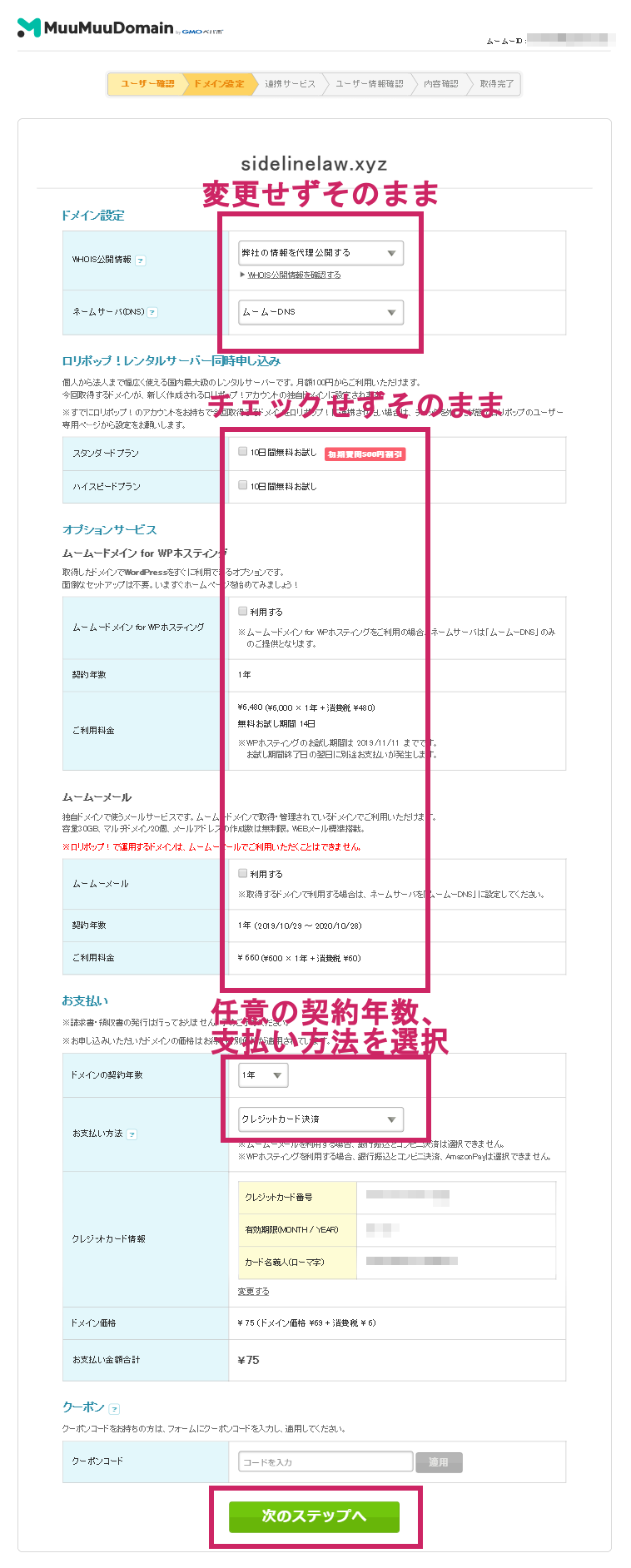
「連携サービス」に移ったら、そのまま「次のステップへ」をクリックします。いじらなくてOK。
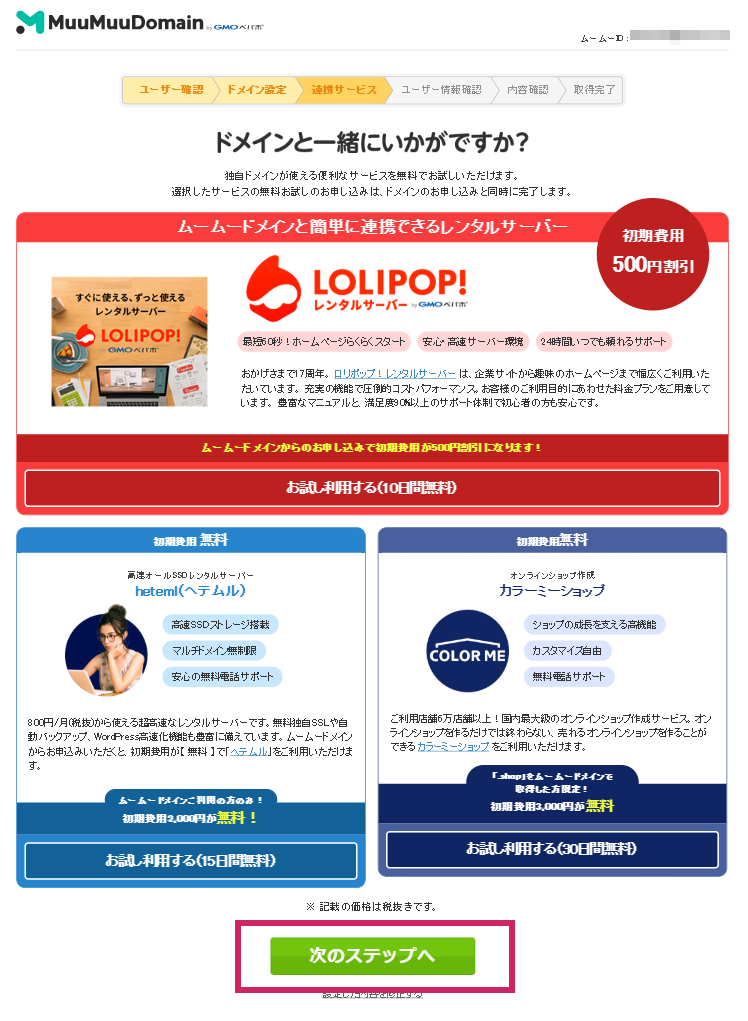
「ユーザー情報確認」に移ったら、選択・入力内容に間違いないかを確認し問題なければ、「利用規約」のチェックをいれ、「取得する」をクリックします。
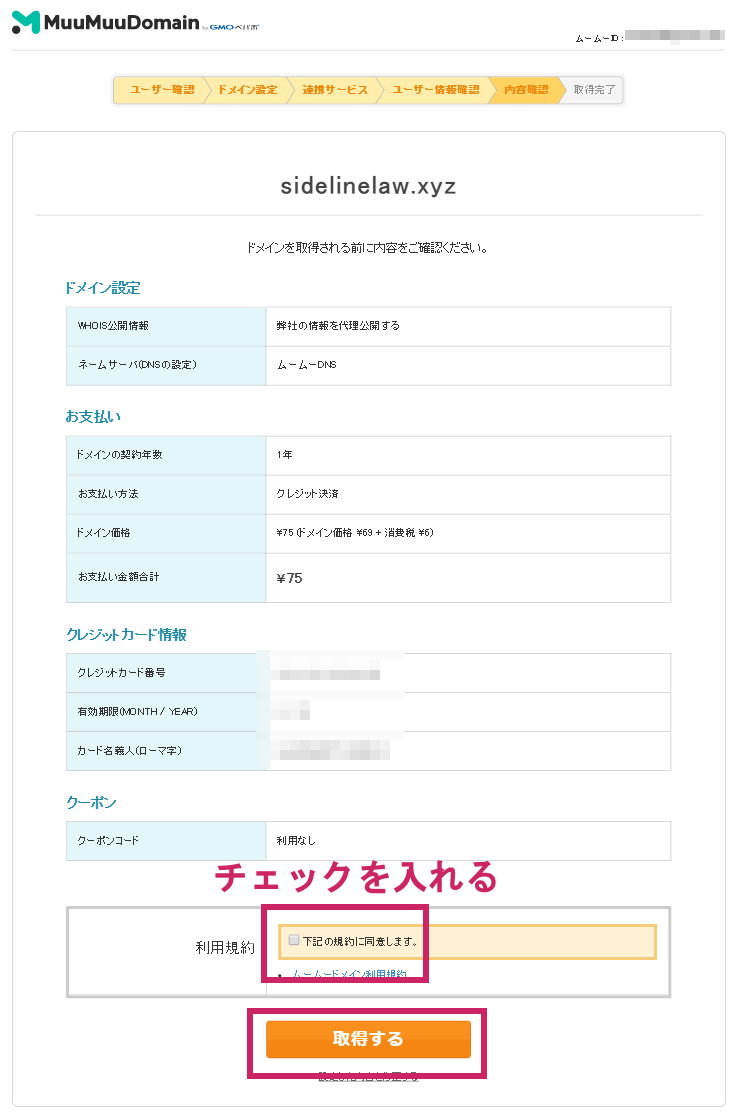
これでドメイン取得完了です!
ドメインを認証する
つづいて、ドメインを認証します。
下記メールが届くので、メールを開きます。

送られてきたメールに記載されているURLにアクセスし、ドメインを認証します。
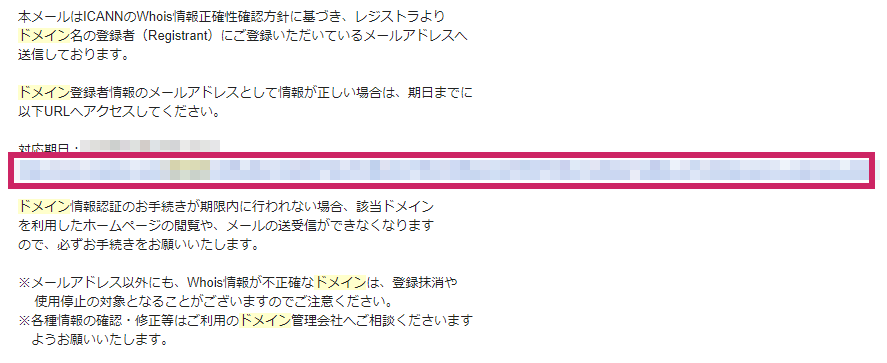
メールアドレスの有効性が確認されれば、認証完了です。
お疲れ様でした。とりあえず「手順①:ドメインを取得する」は完了です。
手順②:サーバーを契約する
それでは、「エックスサーバー![]() 」で契約する手順を説明していきますね。
」で契約する手順を説明していきますね。
![]() サーバー契約までの流れ
サーバー契約までの流れ
- サーバー契約を申し込む
- サーバー料金を支払う
サーバー契約を申し込む
「エックスサーバー![]() 」にアクセスします。
」にアクセスします。
アクセスしたら、「お申し込み」→「サーバー申し込みフォーム」をクリックします。
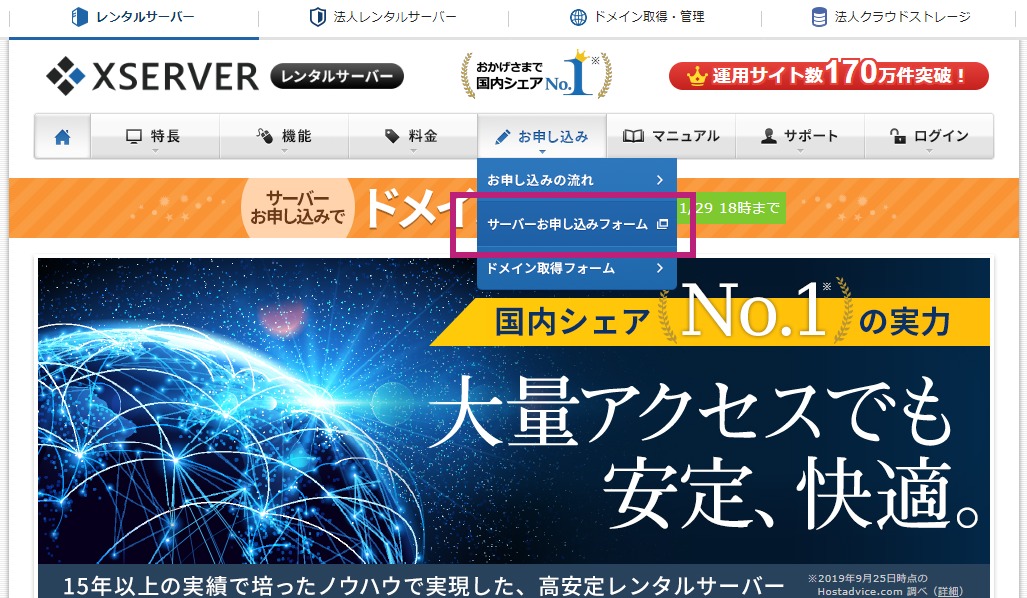
「お申し込みフォーム」に移ったら、「新規お申込み」をクリックします。
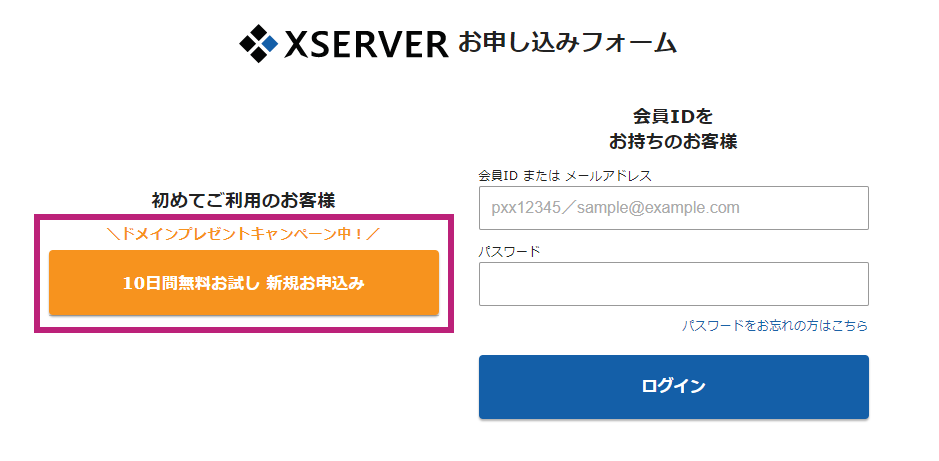
次に必要事項を入力し、一番下の「お申込み内容の確認へ進む」をクリックします。
- ①サーバーID:任意のものを入力(例:sidelinelawなど何でもOK)
- ②プラン:「X10」を選択
- ③会員情報:ご自身の必要事項を入力
- ④インフォメーションメールの配信:そのまま(チェック不要)
- ⑤利用規約:チェックを入れる
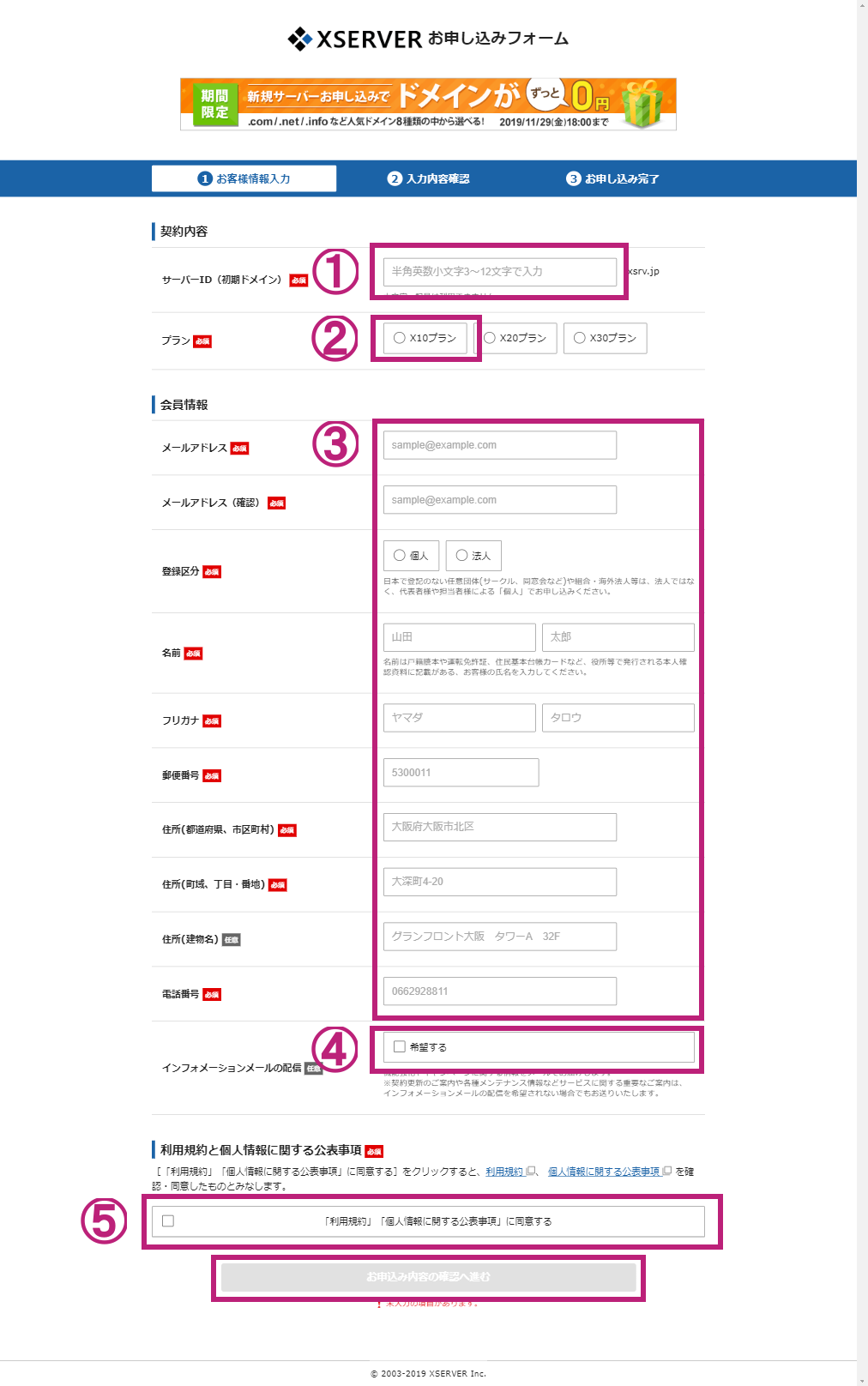
入力内容を確認し、「SMS・電話認証へ進む」をクリックします。
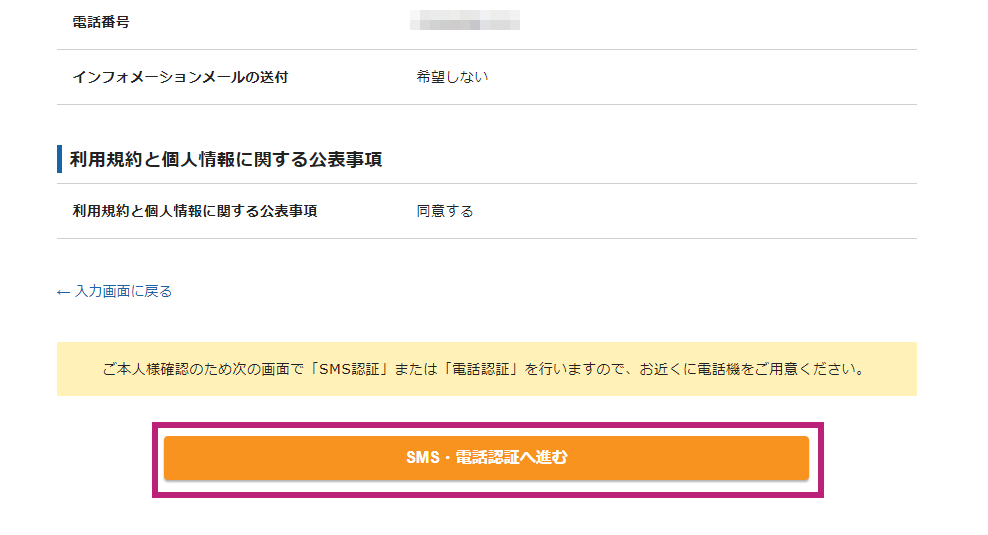
「SMS・電話認証」に移ったら、日本を選び、電話番号を入力します。任意の取得方法を選択し、最後に「認証コードを取得する」をクリックします。
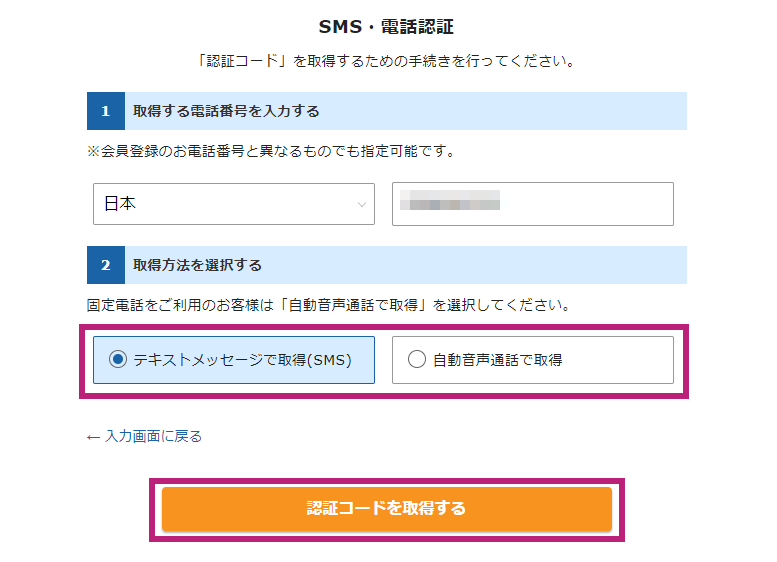
届いた5桁の認証コードを入力し、「認証して申し込みを完了する」をクリックします。
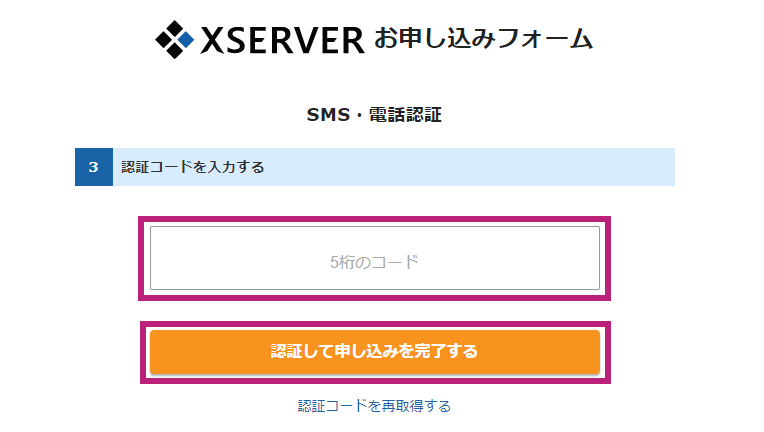
これで一旦、サーバーの申し込みが完了です!試用期間内(10日間)に料金を支払うことで本契約になるので、つづけて料金を支払いましょう。
※10日間以内に支払わないとサーバーが使えなくなってしまいますよ。
登録したメールアドレスにエックスサーバーからメールが届きます。
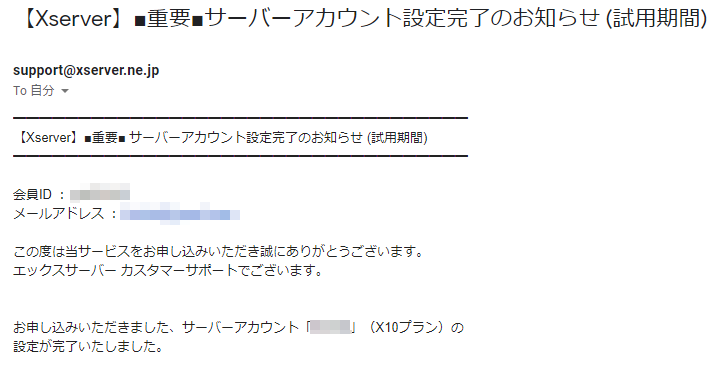
今後のサーバー管理でログインする際にも必要になります。
サーバー料金を支払う
エックスサーバーの「インフォパネル」にログインします。
※メールに記載されている「会員ID」「インフォパネルパスワード」で「ログイン」できますよ。
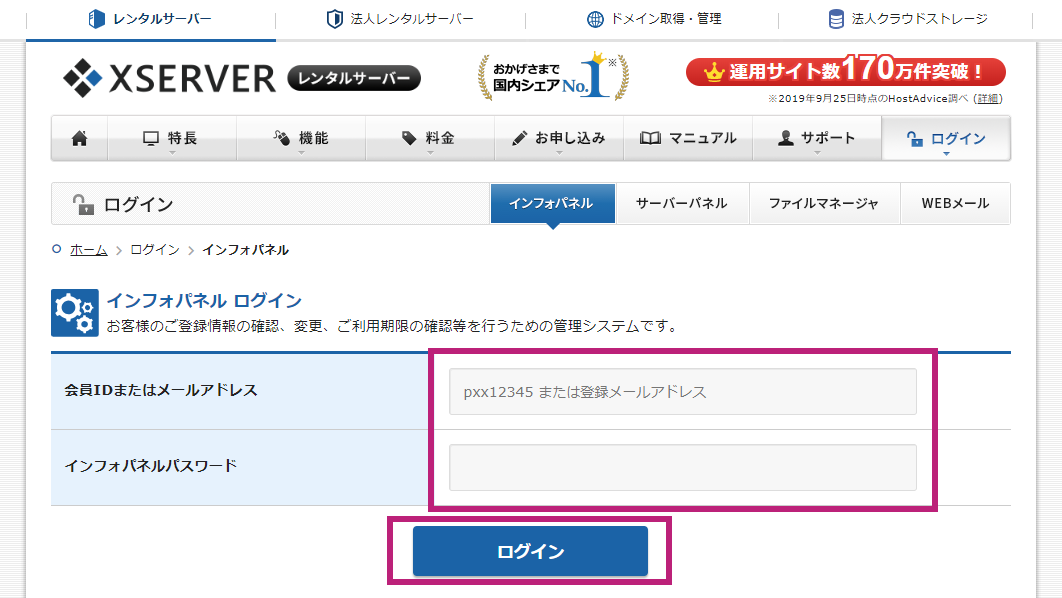
インフォパネル画面に移ったら、決済関連の「料金の支払い/請求書発行」をクリックします。
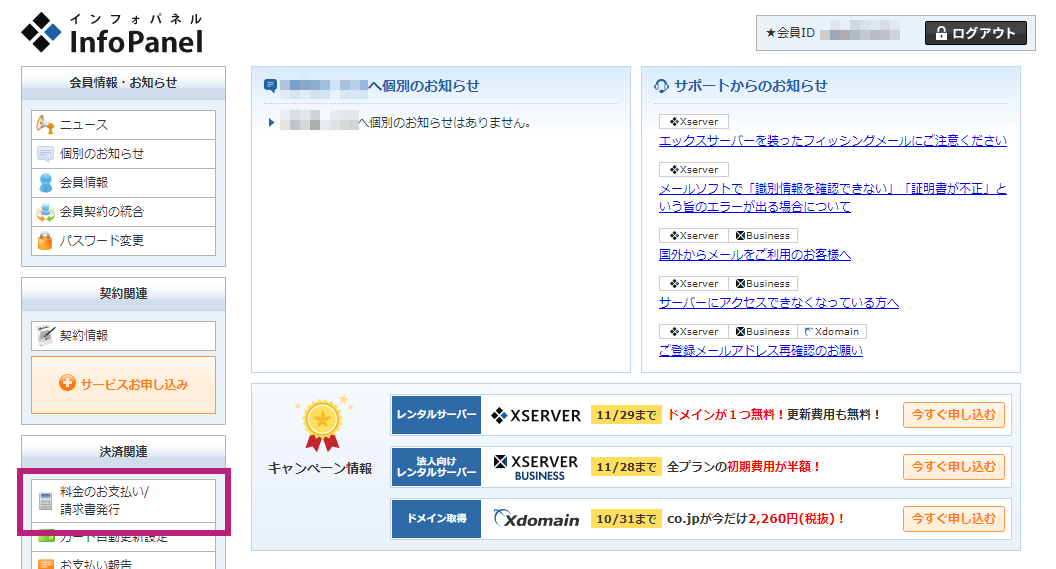
画面が移ったら画面中央の「お支払い伝票の発行」のサーバーにチェックを入れます。
任意の更新期間を選択し、最後に「お支払い方法を選択する」をクリックします。
※更新期間はお値段との兼ね合いで選んでくださいね。とりあえずという方は3ヶ月が無難です。
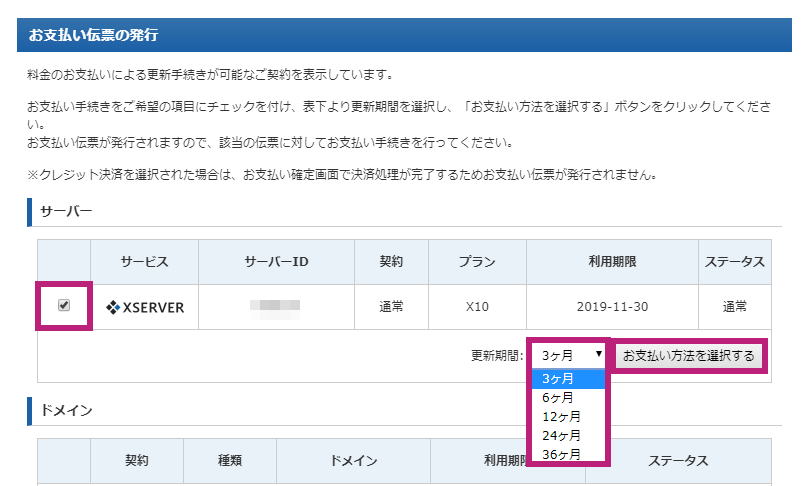
お支払い料金を確認し、①銀行振り込み、②クレジットカード、③コンビニ、④ペイジーの中からお好きな支払い方法を選び、いずれかの「決済画面へ進む」をクリックします。
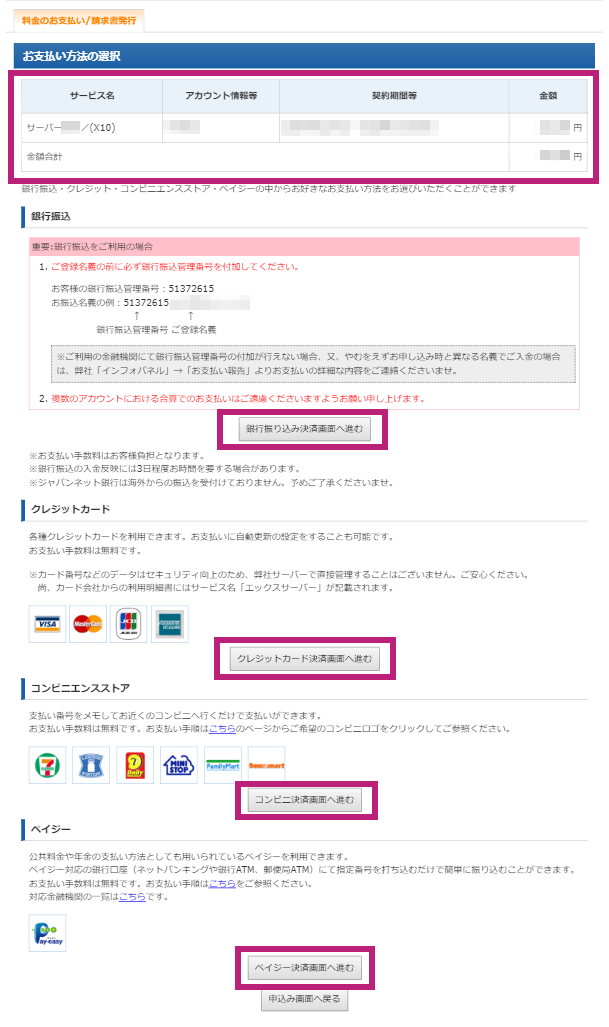
あとは、選んだ支払い方法で料金を支払えば完了です。
お疲れ様でした。以上で「手順②:サーバーを契約する」も完了です。
手順③:サーバー・ドメイン両方の設定をする
つづいて、サーバー・ドメインそれぞれに設定を行っていきます。
現状ではサーバー・ドメインそれぞれが単体であるだけなので、お互いを認識させる設定が必要になります。
![]() サーバー・ドメイン両方の設定の流れ
サーバー・ドメイン両方の設定の流れ
- ドメインにどのサーバーを使うか設定する
- サーバーに取得ドメインを設定する
ドメインにどのサーバーを使うか設定する
ドメインにサーバー設定を行う場合、取得したドメインの管理画面で設定するので、「ムームードメイン」にログインします。
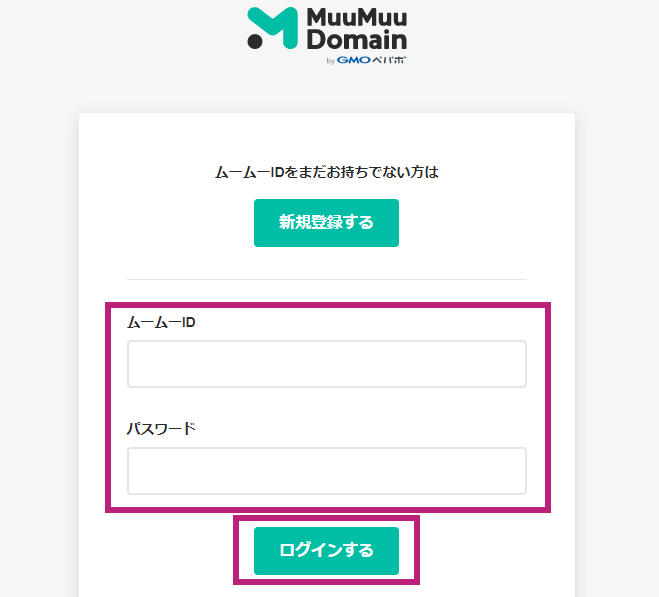
ログインしたら、コントロールパネル画面になるので、「取得したドメイン(例:sidelinelaw.com)」をクリックします。
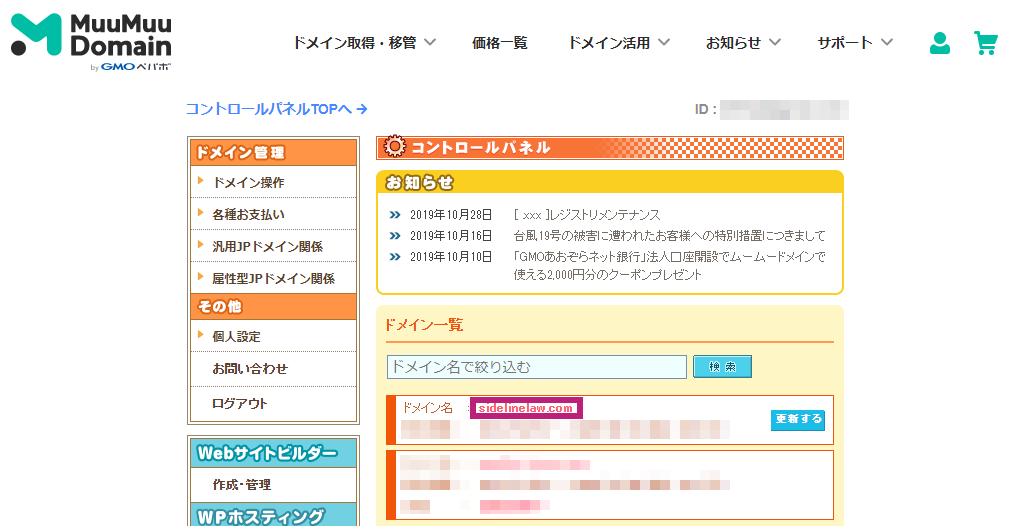
画面が移ったら、画面中央にスクロールし、ネームサーバ設定変更の「ネームサーバ設定変更」をクリックします。
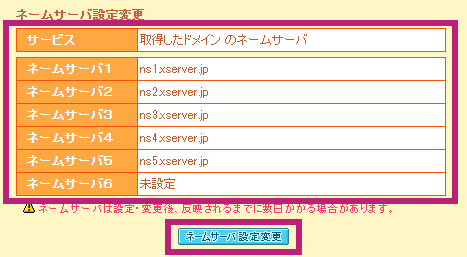
ネームサーバ設定変更画面が移ったら、画面下部にスクロールします。
下記を行い、最後に「ネームサーバ設定変更」をクリックします。
- ①「取得したドメインで使用する」にチェックする(ラジオボタン(黒点))
- ②ネームサーバ設定に以下を入力する(コピペOK)
ネームサーバ1:「ns1.xserver.jp」
ネームサーバ2:「ns2.xserver.jp」
ネームサーバ3:「ns3.xserver.jp」
ネームサーバ4:「ns4.xserver.jp」
ネームサーバ5:「ns5.xserver.jp」
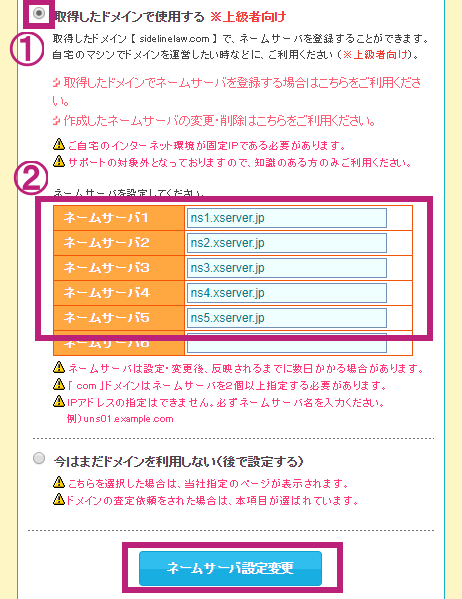
再度、ネームサーバの設定変更を行っていいか確認されるので、「OK」をクリックします。
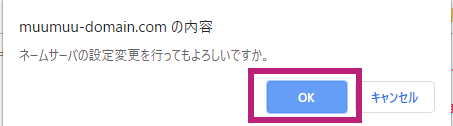
「ネームサーバの設定を変更しました」と表示されれば、ドメインのサーバー設定は完了です。
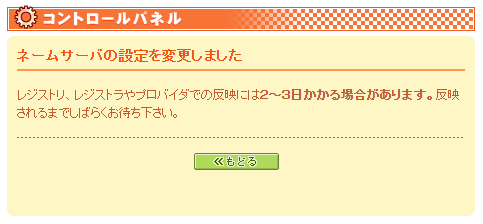
つづいて、サーバーにドメインを設定します。
サーバーに取得ドメインを設定する
エックスサーバーの「サーバーパネル」にログインします。
※サーバー契約時に届いたメールに記載されている「サーバーID」「サーバーパネルパスワード」で「ログイン」してくださいね。
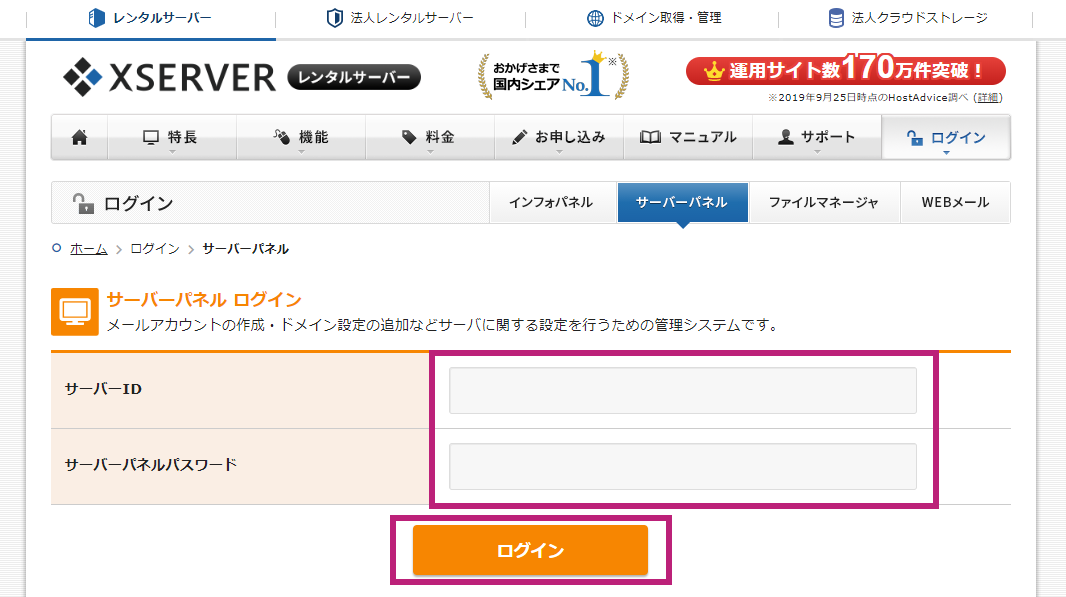
サーバーパネル画面に移ったら、ドメインの「ドメイン設定」をクリックします。
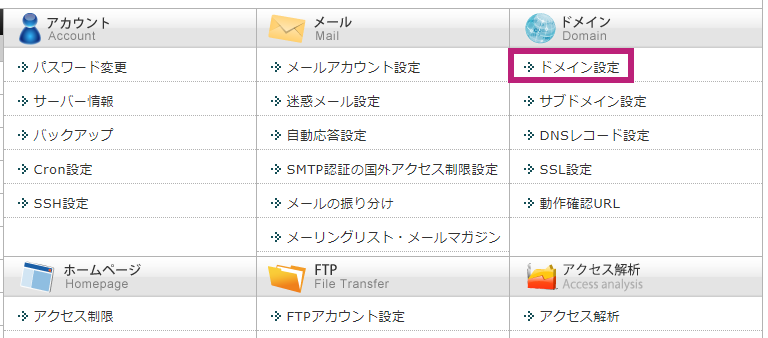
画面が移ったら、ドメイン設定の「ドメイン設定追加」タブをクリックします。
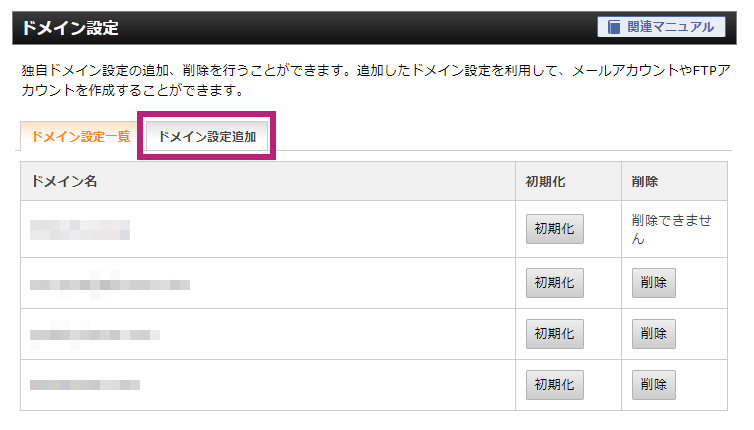
取得したドメインを入力し、「確認画面へ進む」をクリックします。
- ①:取得したドメインを入力する
- ②:「無料独自~」「高速化・~」両方にチェックを入れる
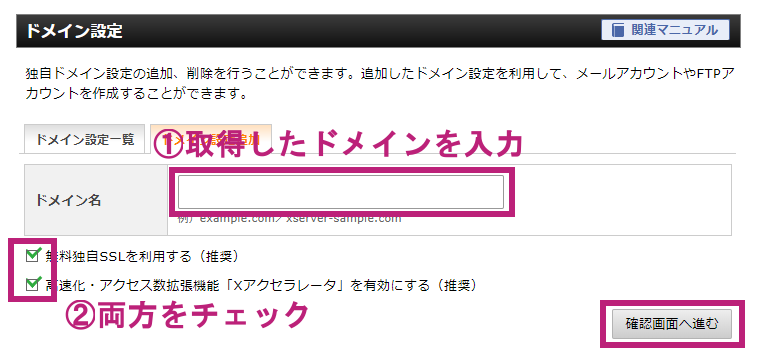
確認画面に移ったら、内容を確認し問題なければ「追加する」をクリックします。
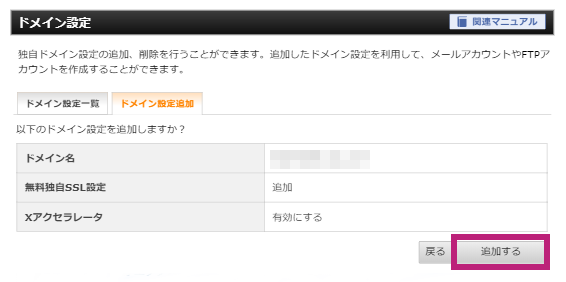
「ドメイン設定の追加を完了しました」と表示されれば、サーバーのドメイン設定は完了です。
これで、「手順③:サーバー・ドメイン両方の設定をする」も完了です。
「手順④:サーバーにWordPressをインストールする」が終われば、とりあえずブログが書けるようになりますよ。
手順④:サーバーにWordPressをインストールする
いよいよ、サーバーにWordPressをインストールします。
ドメイン設定の画面から画面上部の「ServerPanel」をクリックします。

サーバーパネルのホーム画面に移ったら、画面下部のWordPressの「WordPress簡単インストール」をクリックします。
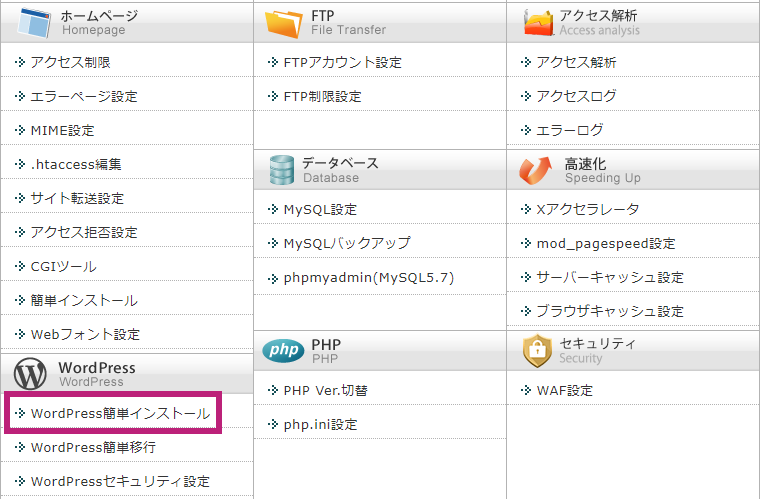
「WordPress簡単インストール」画面に移ったら、「WordPressインストール」タブをクリックします。
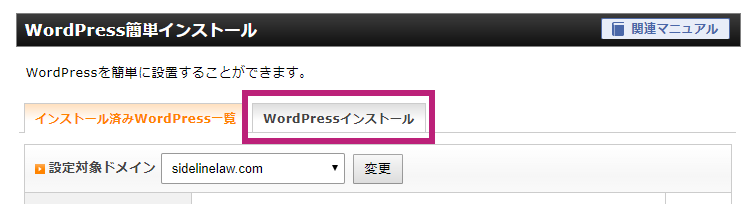
下記必要事項を入力し、「確認画面へ進む」をクリックします。
※③④はWordPressログイン時に今後も使用します。
- ①サイトURL:自動入力されているのでそのまま
- ②ブログ名:ブログ名を入力。後から変更可能
- ③ユーザー名:WordPressログイン時に使うユーザー名を入力
- ④パスワード:WordPressログイン時に使うパスワードを入力
- ⑤メールアドレス:使用するメールアドレスを入力
- ⑥キャッシュ自動削除:「ONにする」をチェック
- ⑦データベース:「自動でデータベースを生成する」をチェック
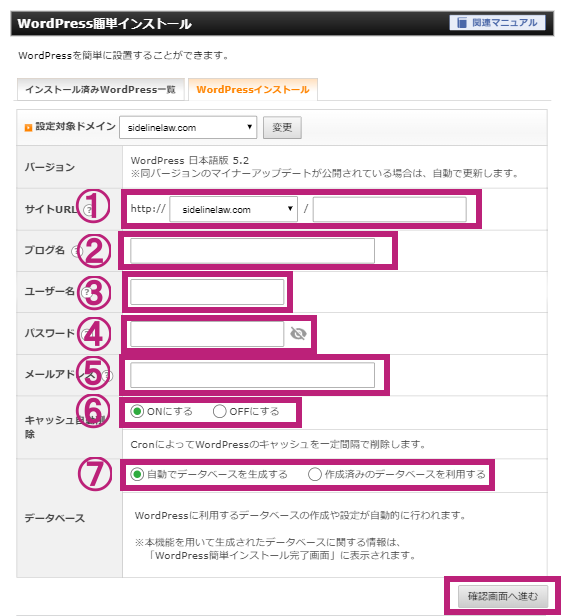
確認画面に移ったら、内容を確認し問題がなければ「インストールする」をクリックします。
「MySQLの関連情報」「WordPressのユーザ名・パスワード」「WordPressのログインURL」が表示されるとインストールは完了です。
※これらの情報は非常に重要なので、必ず保存しておいてくださいね。
「手順④:サーバーにWordPressをインストールする」も完了です。
これで、ようやくブログが書けるようになりましたよ。
手順⑤:WordPressの初期設定をする
最後にWordPressの初期設定をします。
とりあえずは絶対にしておかなければならいことだけ説明しますね。
![]() WordPressの初期設定
WordPressの初期設定
- URLをSSL対応に変更する
- パーマリンクを設定する
- SSL対応URLにリダイレクト設定する
まずは、WordPressにログインしましょう。
先ほど、保存しておいたWordPressのログインURLにアクセスします。今後よく使うことになるので、ブックマークを忘れずにしておきましょう。
※WordPressのログインURLがわからなくなった方は、ご自身のブログのURL(ドメイン)の後に「/wp-admin」を入れてアクセスすれば大丈夫です。
※ドメイン設定やサーバー設定が反映されるまでには多少時間がかかります。設定直後にアクセスした際に「無効なURL」となった場合は時間をおいて再度アクセスしてくださいね。
管理画面に移ったら、「ユーザー名」「パスワード」を入力し、「ログイン状態を保存する」にチェックを入れ、「ログイン」をクリックします。
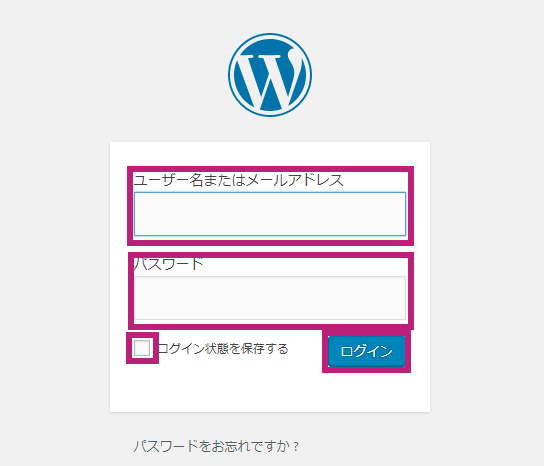
下記のように管理画面に移ったら、ログイン成功です。
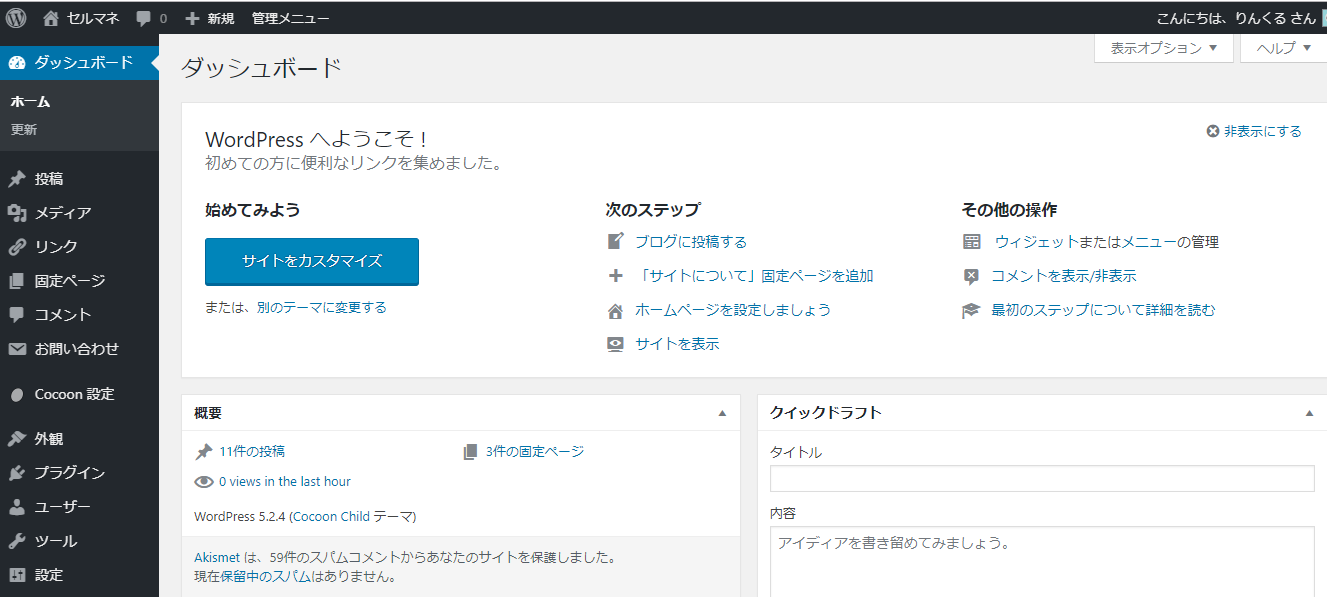
それでは、初期設定を行いましょう。
URLをSSL対応に変更する
WordPressに登録しているURLをSSL対応に変更します。
![]() SSLとは
SSLとは
簡単にいうとサイトのセキュリティーの強化です。URLが「https」で始まっているものです。
SEO的にも重要ですし、SSLに対応していないとGoogleアドセンスにも申し込めません。
収益化を考えるなら絶対に対応させなければなりません。
SSL自体はすでにドメイン追加の際にサーバーで対応させているので、WordPressに登録しているURL「http」を「https」に変更するだけです。すぐに終わりますよ。
ブログの管理画面で「設定」→「一般」をクリックします。
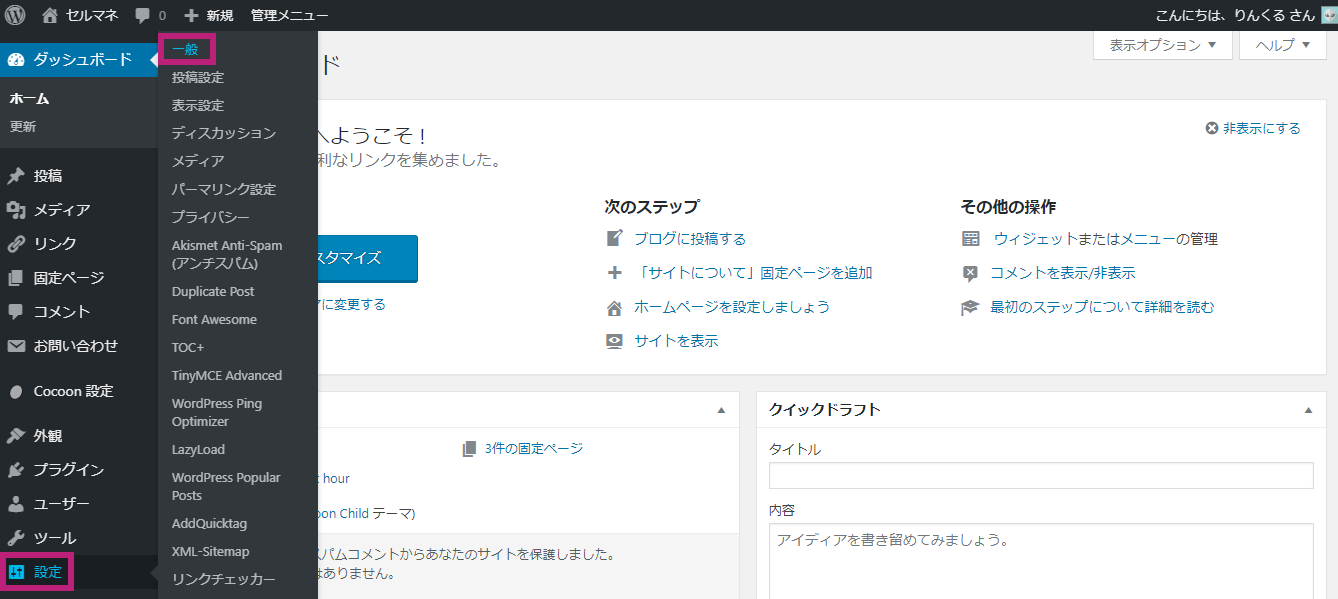
一般設定画面に移ったら、「WordPressアドレス(URL)」、「メールアドレス(URL)」の「http」の後に「s」を付けて「https」に修正します。
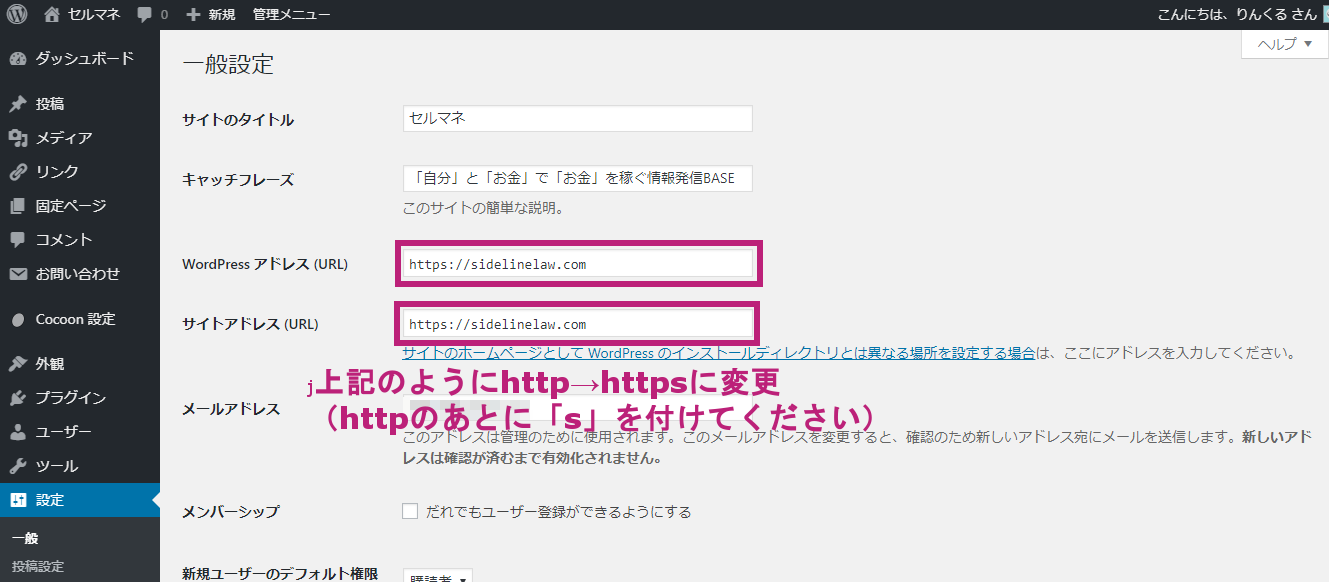
修正したら画面下部の「変更を保存」をクリックします。これで完了です。
パーマリンクを設定する
つづいて、パーマリンクの設定をします。こちらもすぐに終わります。
![]() パーマリンクとは
パーマリンクとは
簡単にいうと各ページを示すURLの末尾のところです。
この記事だと「how-to-start-a-blog」の部分になります。
Googleは人間が見ても理解できるようなURLを推奨しているので、非常に重要になります。
ブログの管理画面で「設定」→「パーマリンク設定」をクリックします。
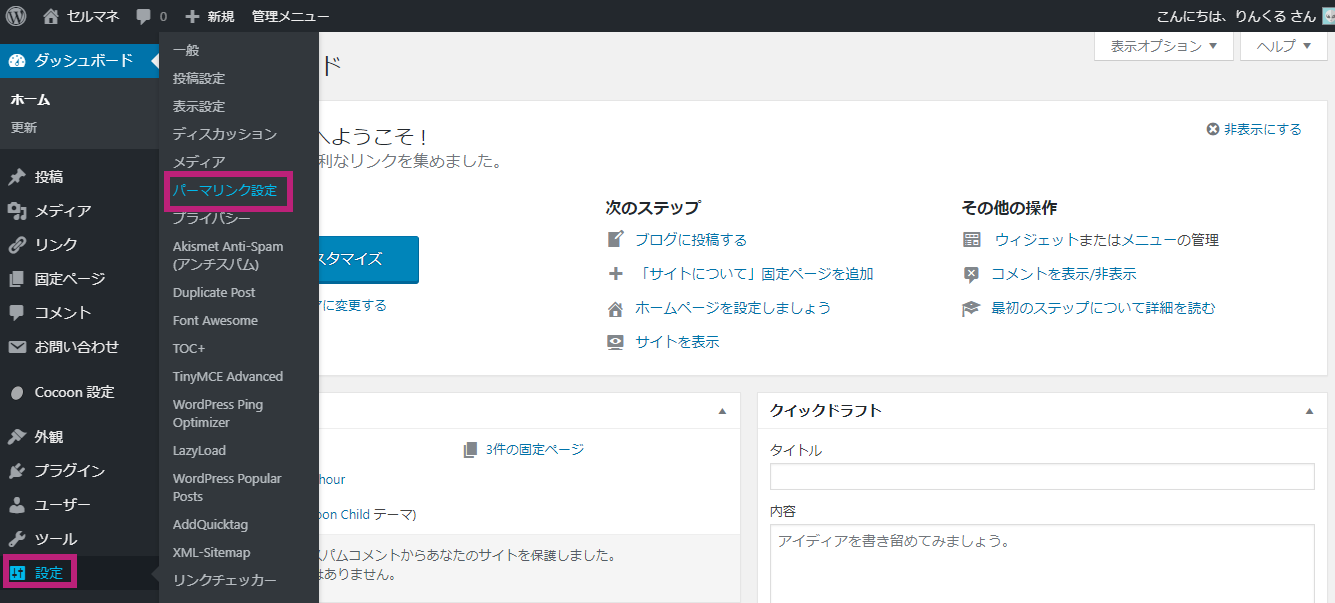
パーマリンク設定画面に移ったら、①「カスタム構造」を選択、②「%postname%」をクリックし、③に「/%postname%/」が入っていることを確認します。
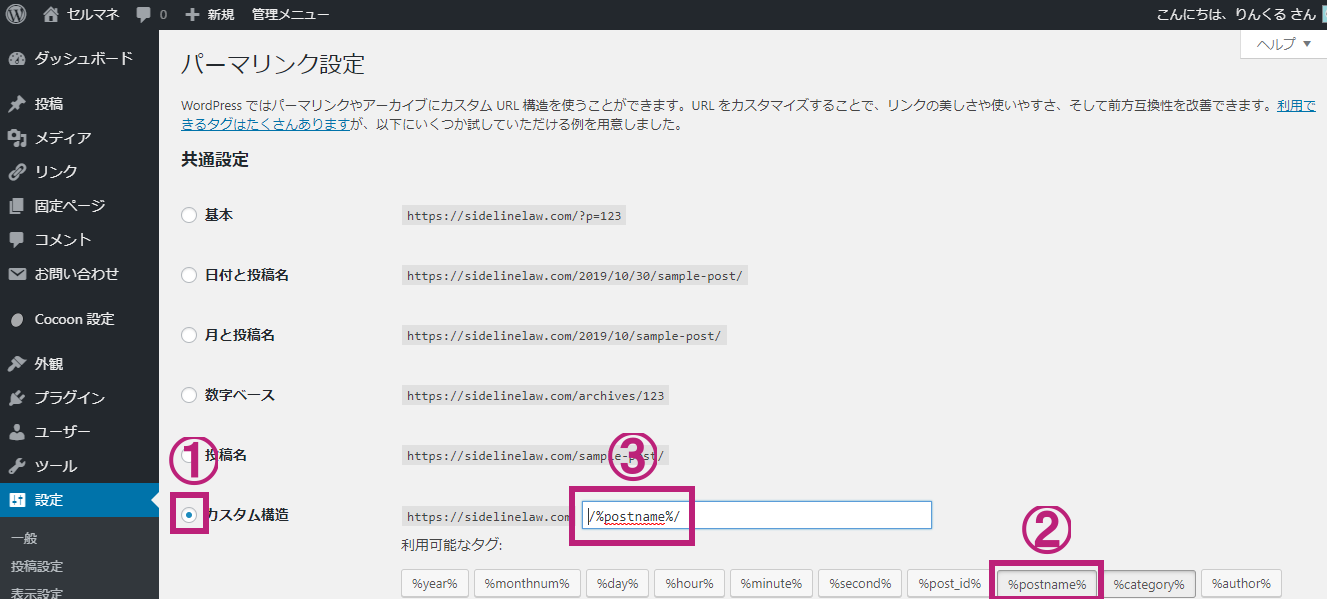
設定したら画面下部の「変更を保存」をクリックします。これで完了です。
SSL対応URLにリダイレクト設定する
最後にhttpのURLでアクセスされた場合にも、自動的にSSL対応URL(https)にリダイレクトする設定を行います。
エックスサーバーの「サーバーパネル」にログインして、「.htaccess」ファイルにある文字列をコピペするだけです。
まず、エックスサーバーの「サーバーパネル」にログインします。
サーバーパネル画面に移ったら、ホームページの「.htaccess編集」をクリックします。
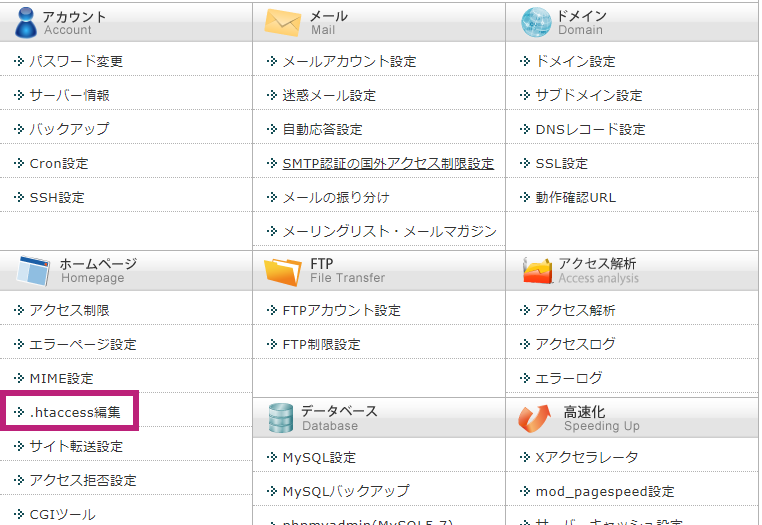
ドメイン選択画面に移ったら、取得したドメイン名の「選択する」をクリックします。
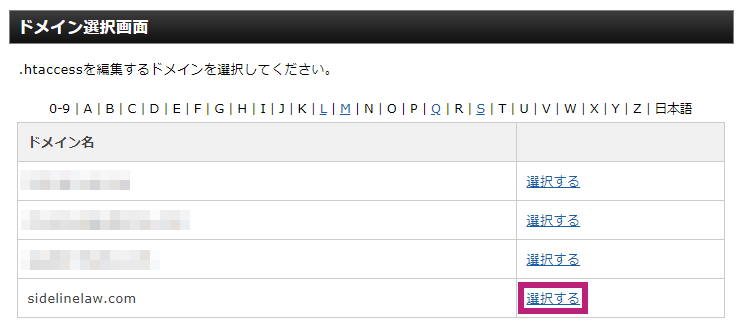
画面が移ったら、.htaccess編集の「.htaccess編集」タブをクリックします。
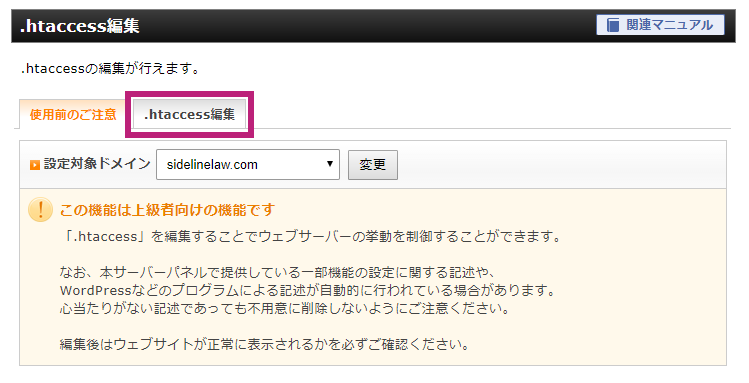
.htaccess編集画面に移ったら、リダイレクト設定をする前に「.htaccess」の部分をコピーし、保存します。
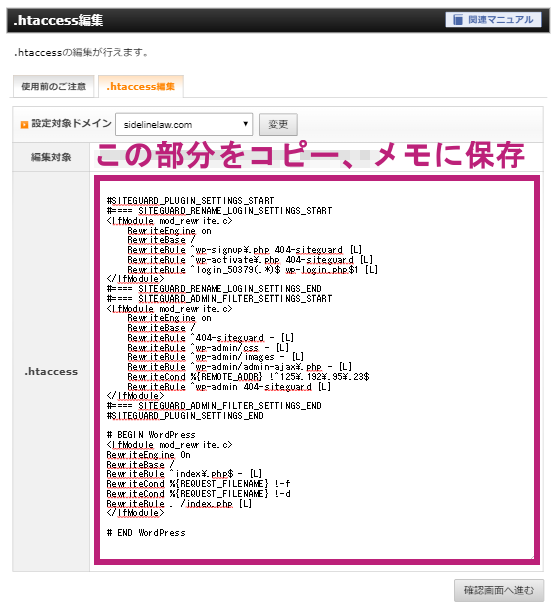
保存したら、一番上に下の文字列をコピペし、下記画像のようになっているのを確認したら、「確認画面へ進む」をクリックします。
<IfModule mod_rewrite.c>
RewriteCond %{HTTPS} off
RewriteRule ^(.*)$ https://%{HTTP_HOST}%{REQUEST_URI} [R,L]
</IfModule>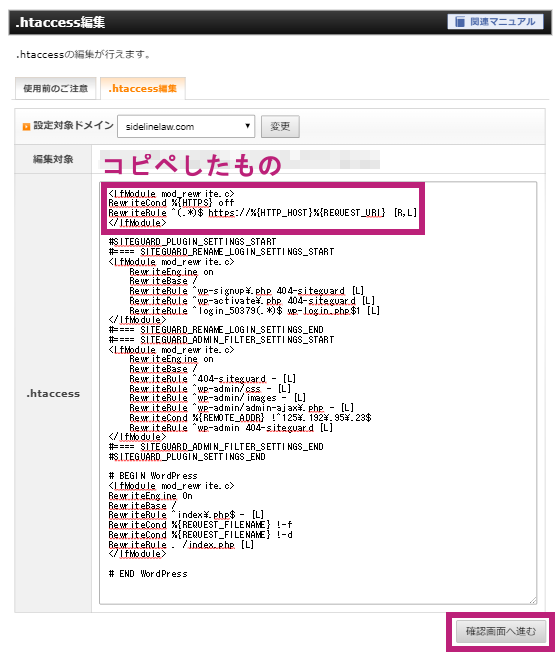
確認画面に移ったら、再度確認し問題がなければ「実行する」をクリックします。
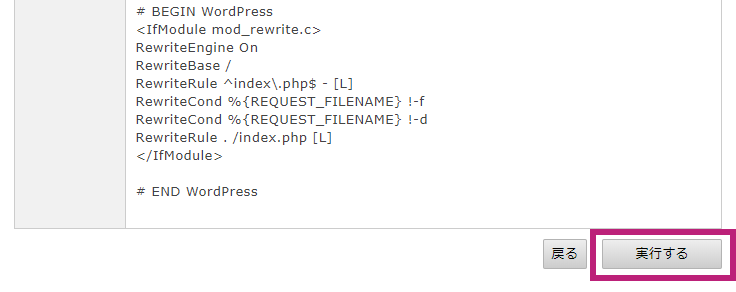
これでリダイレクト設定が完了です。
そして、絶対にしておかなければならいWordPressの初期設定、ブログ開設の全行程の完了です!
まとめ
サーバーとかドメインとかいろいろと難しかったと思いますが、ワードプレスでのブログの開設お疲れ様でした!
そして、おめでとうございます!いよいよ、ブロガーデビューです!
これからは有益記事をガンガン書いて、収益化を目指してくださいね。コツコツ継続すれば、必ずできますからね。
それでは、まずはブログを楽しんでくださいねー。
 りんくる
りんくるわからないところがあれば、「お問い合わせフォーム」や「りんくる(@BPrio97q5Xd78yA)」から気軽に質問してくださいね




コメント